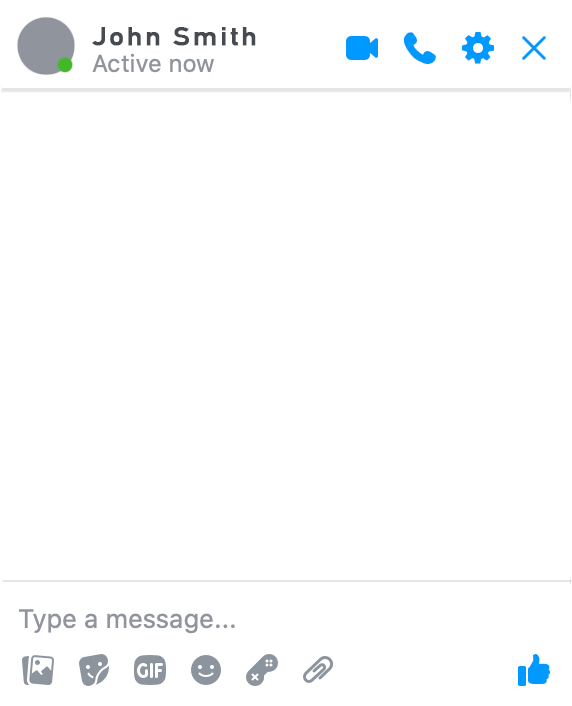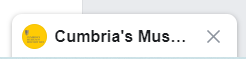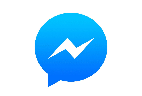How to use online tools for face-to-face conversations
Nothing beats a good old catch up with friends over a drink (or two, or four!), but we know it’s a little different at the moment so we have a few suggestions up our sleeves to help you continue having face-to-face conversations with each other during these challenging times.
Thankfully in this day and age, we have the benefit of technology to help us keep connected – so here are some super simple ways of using online tools to catch up with your friends…
Top tips:
- Make sure you have a strong and stable internet connection when starting or receiving video calls for the best video and audio quality.
- If you are planning to have an audio/video call on a laptop or computer, make sure you have a webcam and microphone – these are usually built-in to laptops, but some computers may require a separate webcam device to be plugged in for the video and audio. Make sure that both your Microphone and Camera are enabled in the settings of your mobile or tablet too.
- You will need a smartphone to run these mobile applications. Make sure your mobile apps are fully up to date.
- These online tools are free but are dependent on your internet connection – you can use your Wi-Fi or mobile data.
Facebook Messenger
Since we’ll be hosting the Regimental Weekend on Facebook this year, it makes sense to take this opportunity to use Facebook’s instant messaging app, Facebook Messenger, whilst you’re on the platform.
You can start audio and video calls from both desktop via your internet browser on www.facebook.com or the Facebook Messenger app on mobile (it’s different to the usual Facebook app).
How to Video Call on Facebook Messenger
Via web browser on desktop
1. Go to www.facebook.com in a web browser. If you need to sign in, follow the on-screen instructions to log in at this point. If you are already logged into your Facebook account, you will see your newsfeed and a Chat panel at the right of the screen.
2. Click the ‘Chat’ panel to open it and view a list of your friends. Skip this step if you already see a panel with some of your friends’ names on the right of the screen.
3. Click a friend’s name or a group in the chat panel to open a conversation with them. This will open a small chat window at the bottom of the screen which allows you to communicate with them.
A green dot next to their name or call icons indicates that the person is currently active on Facebook at that time.
If you can’t see a friend’s name on the chat list, type their name into the Search field at the bottom of the Chat panel and click their name when it appears. Don’t confuse this with the Facebook Search bar on the blue banner at the top left of the screen.
- You can start typing messages in the chat window or click the video icon in the top right corner of the window to start a video chat or click the telephone icon to start a voice chat (audio call). Simply tap the red telephone icon to end a call.
If the person you want to call does not answer, a missed-call message will appear within your chat.
- If you see an error message when initiating a call on Facebook Messenger from your computer, you’ll likely need to accept and grant permission for the platform to access your camera and microphone. You might see a window appear at the top of your browser to prompt you to ‘allow access’ – do this then close the page and try again.
If you have a recent conversation left open with a friend or group, you might also see individual Messenger chat tabs at the bottom of the screen which you can click to open and continue messaging or voice/video chat from there. New messages will pop up here in real-time too.
The number in brackets in the Chat bar represents how many of your friends are currently active on Facebook at that time.
Alternatively, you can access your messages by clicking the ‘Messages’ icon at the top right of the screen in the blue banner to open a recent conversation with a friend, or click ‘See all in Messenger’ to open the full-screen Facebook Messenger page. You can then follow step 4 above to start a voice or video chat. Simply click ‘Home’ at the top of the screen when you want to return to your newsfeed.
Facebook Group Calls
You can also voice and video chat with multiple people – up to 50 at once!
Simply open an existing group conversation from the Chat panel following the steps above, or to create a new Facebook group message, click the ‘Create new group’![]() icon at the bottom of the Chat panel and select the people you want to add to the group, then click ‘Create’.
icon at the bottom of the Chat panel and select the people you want to add to the group, then click ‘Create’.
Alternatively, you can add more people to a voice or video chat by clicking the second icon from the bottom of your screen ‘+‘ during the call and select the person or people you want to join the conversation.
Via mobile app
You’ll need the separate Facebook Messenger app to message and call friends from your mobile or tablet.
To get started, open the Facebook Messenger app to see a list of conversations with your friends – the most recent will be at the top.
You can open a conversation from the list you see here, or use the Search bar at the top of the screen to search for friends you want to chat with, or click the ‘New Message’ icon to select one or multiple people to create a conversation with. Then you can follow step 4 above to start a voice or video chat.
Handy tips for Android: https://faq.whatsapp.com/en/android/26000026
Handy tips for iPhone: https://faq.whatsapp.com/en/iphone/26000028
Another way of staying connected is by using audio and video calls on the free mobile app, Whatsapp. With end-to-end encryption for optimal security, this is one of the most popular instant messaging apps in the world!
How to Start a Video Call on Whatsapp
To start a video call, open the conversation with the contact you want to call and tap the Video Call icon. You can choose to make a voice call instead by clicking the Voice Call icon. These icons will look slightly different between iPhone and Android devices.
Alternatively, go to the CALLS![]() tab at the bottom of the screen and select or search for the contact in the list, or, click New Call
tab at the bottom of the screen and select or search for the contact in the list, or, click New Call![]() at the top right of the screen and select or search for the contact. Then tap the Video Call icon to start a video call.
at the top right of the screen and select or search for the contact. Then tap the Video Call icon to start a video call.
Whatsapp Group Calls
You can call small groups, up to 8 people in the latest app update.
Option 1: From a group chat
- Open the group conversation you want to call.
- If your group has five or more participants, tap Group Call. If your group has four or less participants, tap Video Call.
Option 2: From the Calls tab
- Go to the Calls tab at the bottom of the screen
- Tap New Call at the top right and select New Group Call
- Select or search for the contacts in the list you want to add to the call, then tap Video Call
Option 3: From an individual chat
- Open the conversation with one of the people you want to call and tap Video Call
- Once that person accepts the call, click Add Participant
- Select or search for the contacts in the list you want to add to the call, then click ‘Add’.
FaceTime
Handy tips for iPhone, iPad and iPod touch: https://support.apple.com/en-gb/HT204380
Handy tips for Mac: https://support.apple.com/en-gb/HT208176
If you and your friend/s both have an iPhone, iPad, iPod touch or Mac computer, you can take advantage of Apple’s built-in FaceTime app for audio and video calls with up to 32 people on supported devices.
First of all, turn on FaceTime from the device settings if you haven’t already. Remember that you can only FaceTime another person who has an Apple device!
How to Make a FaceTime Call
Via the FaceTime app (applicable for mobile and desktop devices)
1. Open the FaceTime app (and sign in with your Apple ID if prompted)
2. Tap the plus button
3. Type the person’s name, phone number or email address into the search field, then click on the contact/s you want to call (these details should appear blue if the contact has FaceTime).
4. Then tap the Audio or Video button at the bottom of the screen to start a call.
For Desktop: Click the sidebar icon to show and hide the sidebar on desktop – from here you can see who is on the call and you can also add more people.
Via your Contacts
1. If you have the person’s phone number or email address saved in your Contacts, select or search for that contact and view their information.
2. Select either the FaceTime Audio or Video icon on their contact card, below the usual contact options at the top.
You can always begin a FaceTime video call from your iPhone during a normal phone call (if the other person has FaceTime) – just tap the FaceTime icon on the Phone app to switch.
If you’re feeling adventurous… Try Zoom!
Available for audio and video calls on both desktop and mobile.
Quick guide for new users: https://support.zoom.us/hc/en-us/articles/360034967471-Quick-start-guide-for-new-users